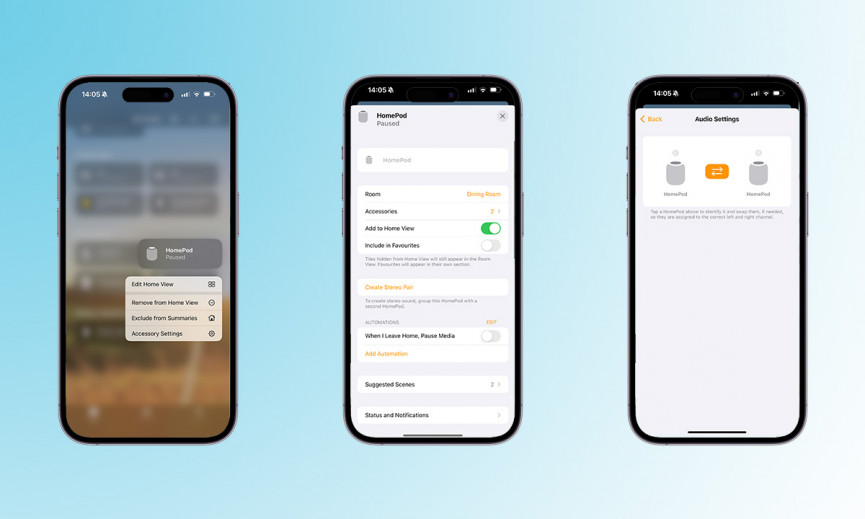Apple launched its multi-room audio assault way back in May 2018 when it released iOS 11.4 into the wild. That’s because the iPhone / iPad – along with some the HomePod 11.4 software – brought AirPlay 2 to the masses after a long wait.
Fast forward several years and a multi-room speaker setup consisting of HomePods, HomePod minis and other AirPlay 2 speakers has never been easier, nor more affordable, to set up.
Users now have the ability to sync multiple Apple HomePod devices; creating stereo HomePod pairs and set up multi-room audio. AirPlay 2 not only allows for songs to transfer between rooms, it lets you play them in all rooms at the same time on any iOS device, Apple TV or HomePod – and it can all be powered by Siri as well.
And, if you’ve got a pair of HomePods or HomePod minis in the same room, it’s also possible to create a left / right stereo speaker setup – although be aware that you can only create dedicated stereo pairs of HomePods or HomePod minis; you can’t have one of each in a pair. You also can’t pair up a HomePod (1st Gen) and a HomePod (2nd Gen).
How to create a stereo HomePod pair
Music purists will tell you to ignore boasts of 360-degree sound and the like – for the ultimate music experience you need a proper stereo setup, with a left and right pair delivering the sounds artists and producers intended.
With a couple of HomePods or HomePod minis however, you won’t need to be faffing around with speaker wire – AirPlay 2 takes care of everything wirelessly – similar to what Sonos speakers also offer.
- If you’re setting up a new HomePod, and you choose to add it to a room where a HomePod already lives, then you’ll see a pop-up asking you if you want to create a stereo pair.
- If you already have two HomePods in a room, open the Home app, press and hold the HomePod icon, then tap ‘Accessory Settings‘.
- Tap ‘Create Stereo Pair…’ and then select the HomePods to be included.
- Configure the speaker which will be the left, and which one will be the right by carrying out a simple tone-test. Tap the orange button to switch them if they are the wrong way round.
That’s it – you’re all set, you’ve successfully created a pair of stereo speakers. The pair will essentially be treated as one HomePod speaker, so any music you ask Siri to play, or select on your iPhone’s Control Center, will play through both in stereo mode.
You can’t just play through one while they are paired, but you can unpair them by tapping the ‘Ungroup accessory’ option within the Home app
How to set up HomePod multi-room speakers
You don’t actually have to set up anything to make the most of the multi-room skills that AirPlay 2 brought to the HomePod party.
Once you’ve successfully set up a HomePod speaker, and it’s showing up in your Home app you can simply ask Siri to play music from a certain speaker (or room). Simply say something like, “Hey Siri – play The Bluetones in the kitchen,” or “Hey Siri, play my 80s playlist in the dining room and the bedroom” and you’ll be away.
You can even get super complex with Siri, setting up different songs in different rooms – at different volume levels. Something along the lines of, “Hey Siri, play Frightened Rabbit in the kitchen at 70 per cent and my sad songs playlist in the office at 30 per cent,” will not cause Apple’s digital assistant any bother.
You can, of course, group speakers and control playback using the AirPlay button on Apple Music or Control Center too – check out our guide to controlling your Apple HomePod using your iPhone for more details.
Be aware though, although HomePods grouped together in a multi-room setup are pretty seamless and you won’t notice any latency or lag, the same can’t be said for adding non-Apple devices into an AirPlay group.
It’s not too bad, but it’s definitely not perfectly in sync either.