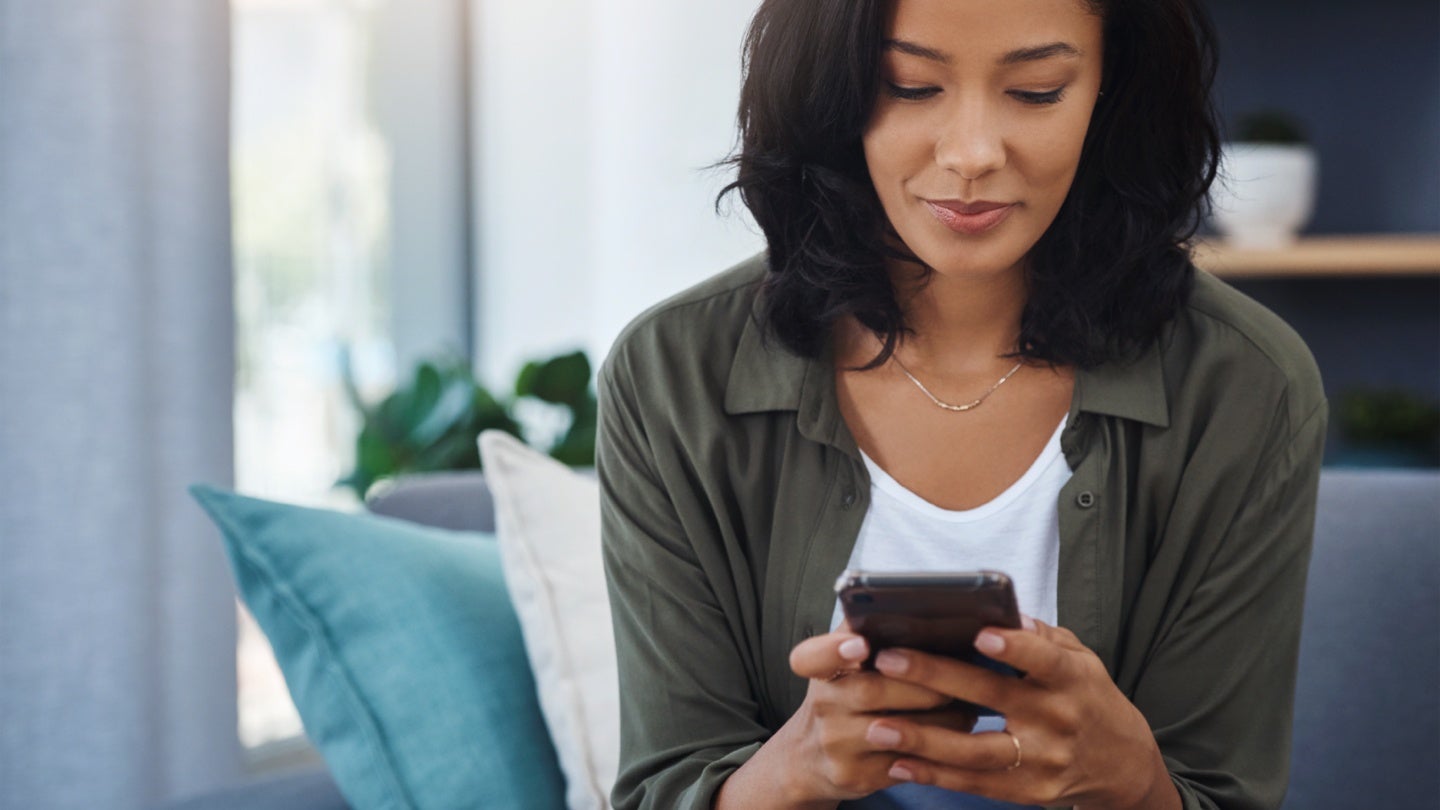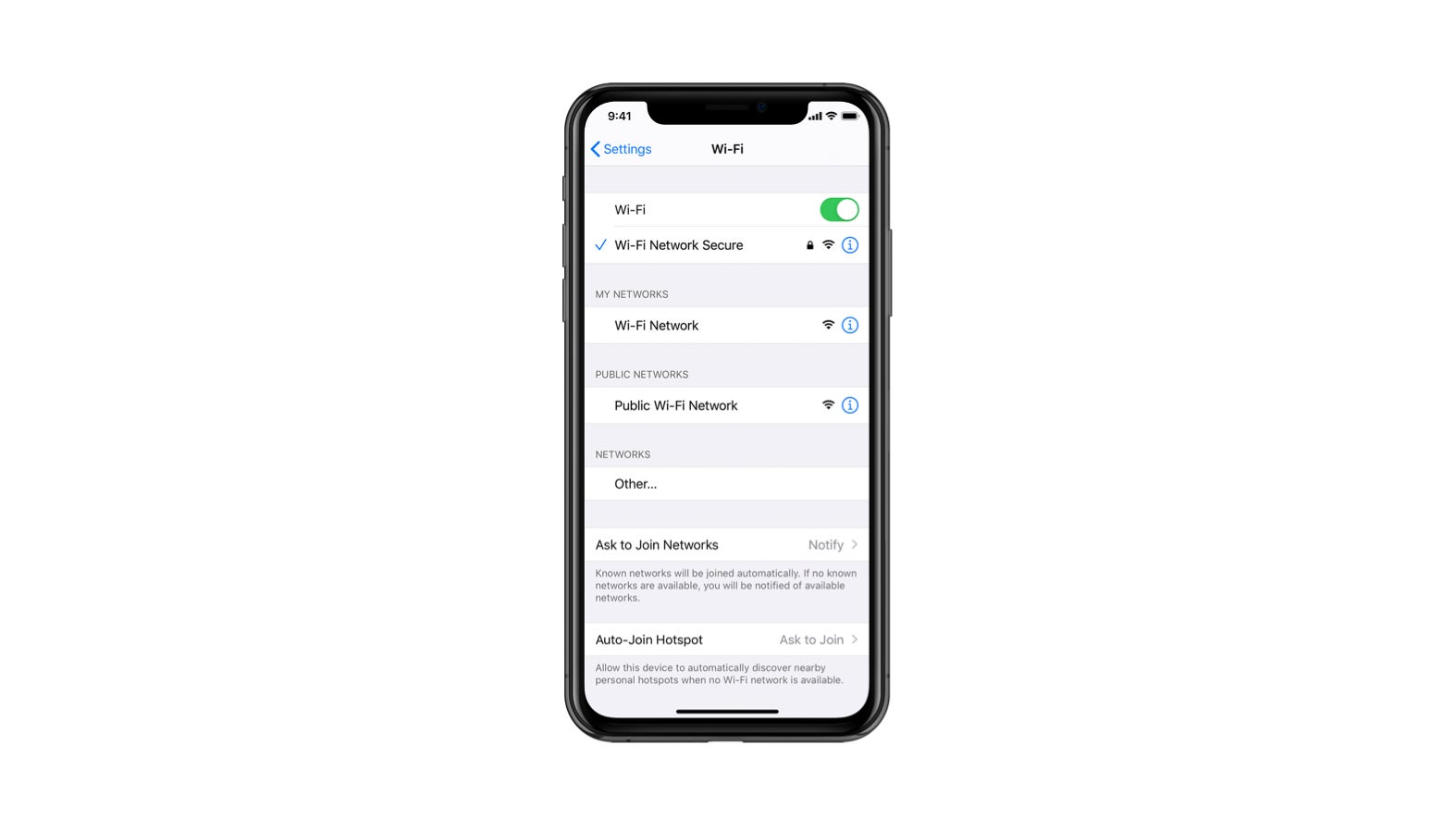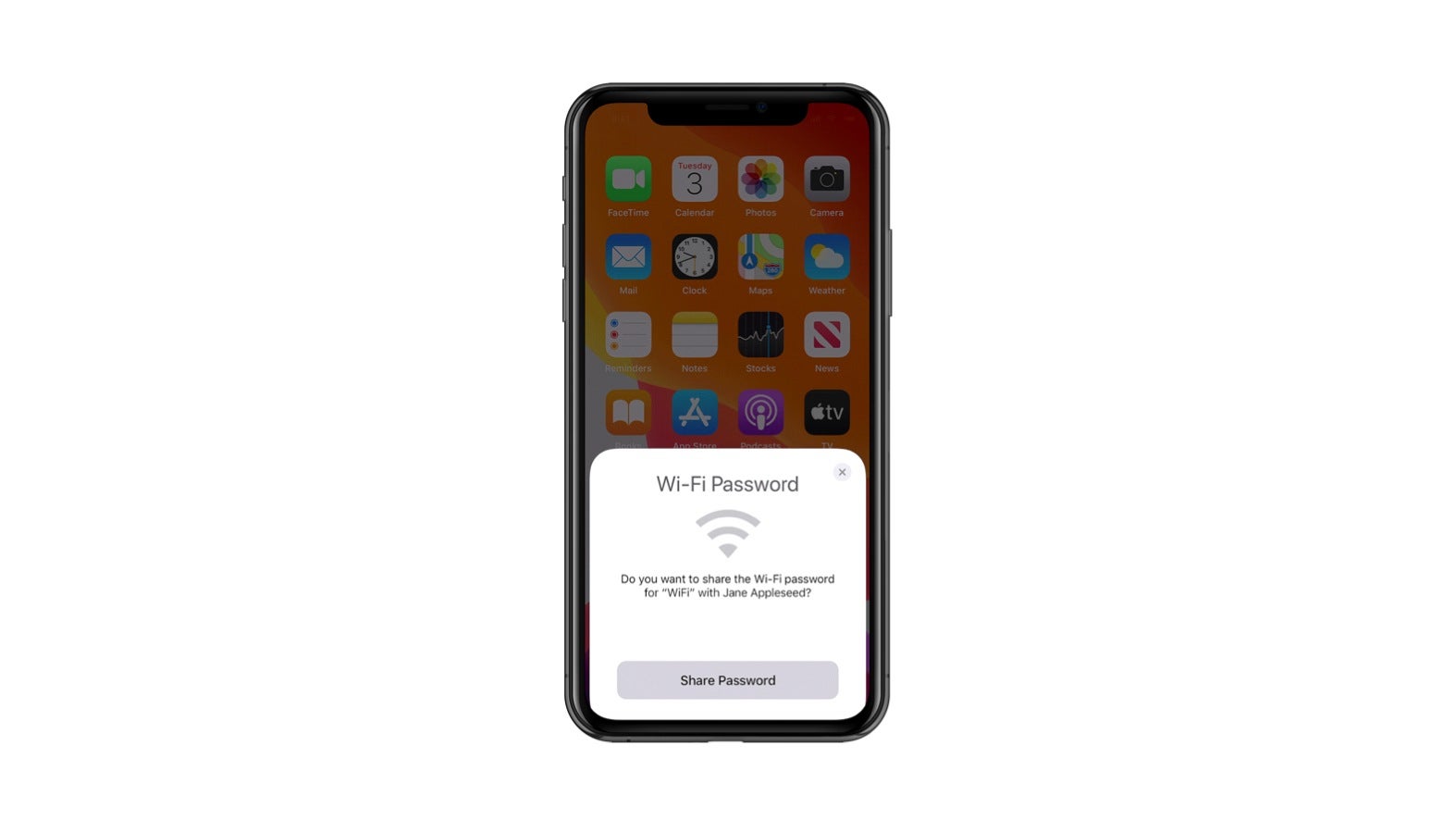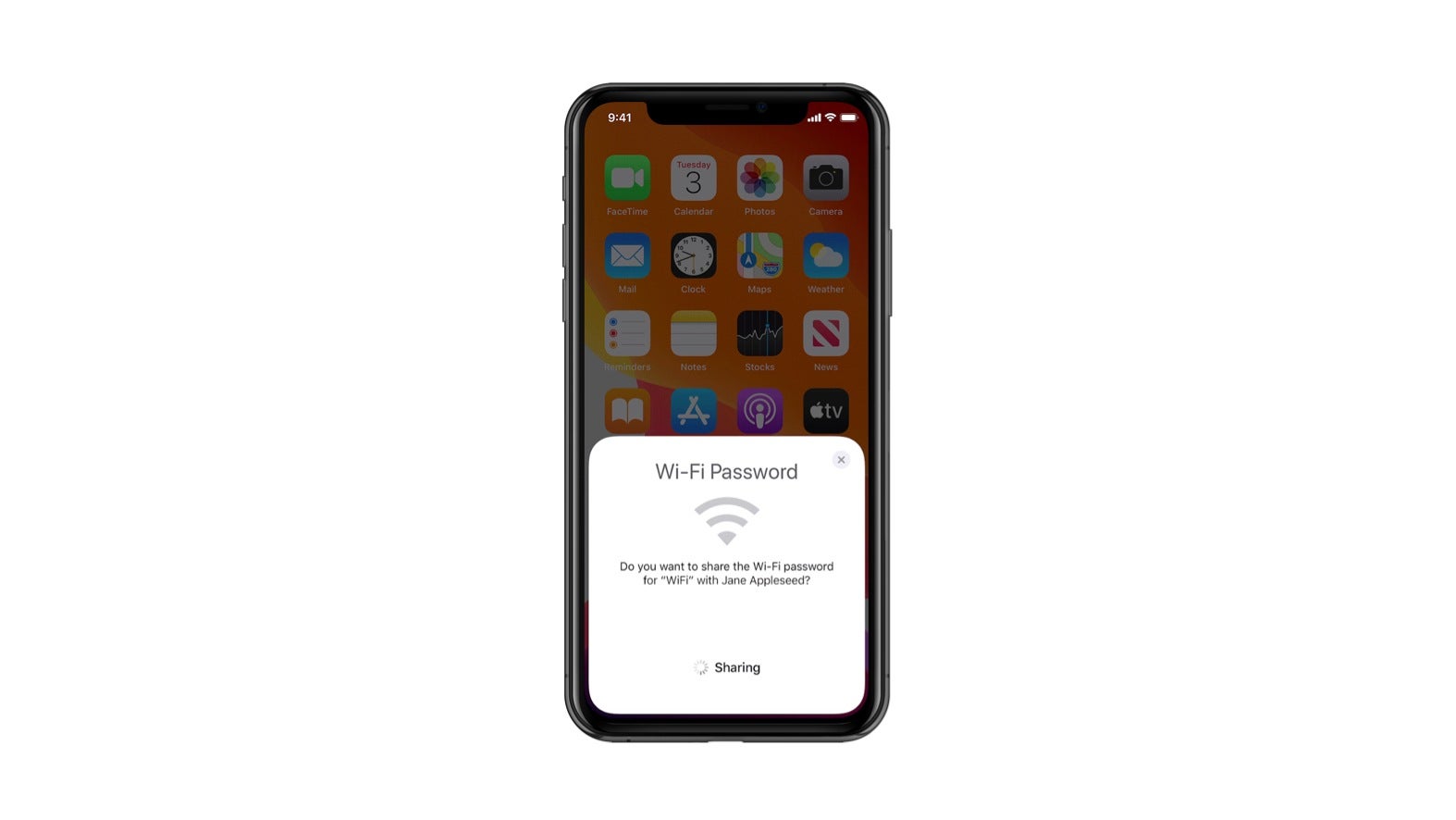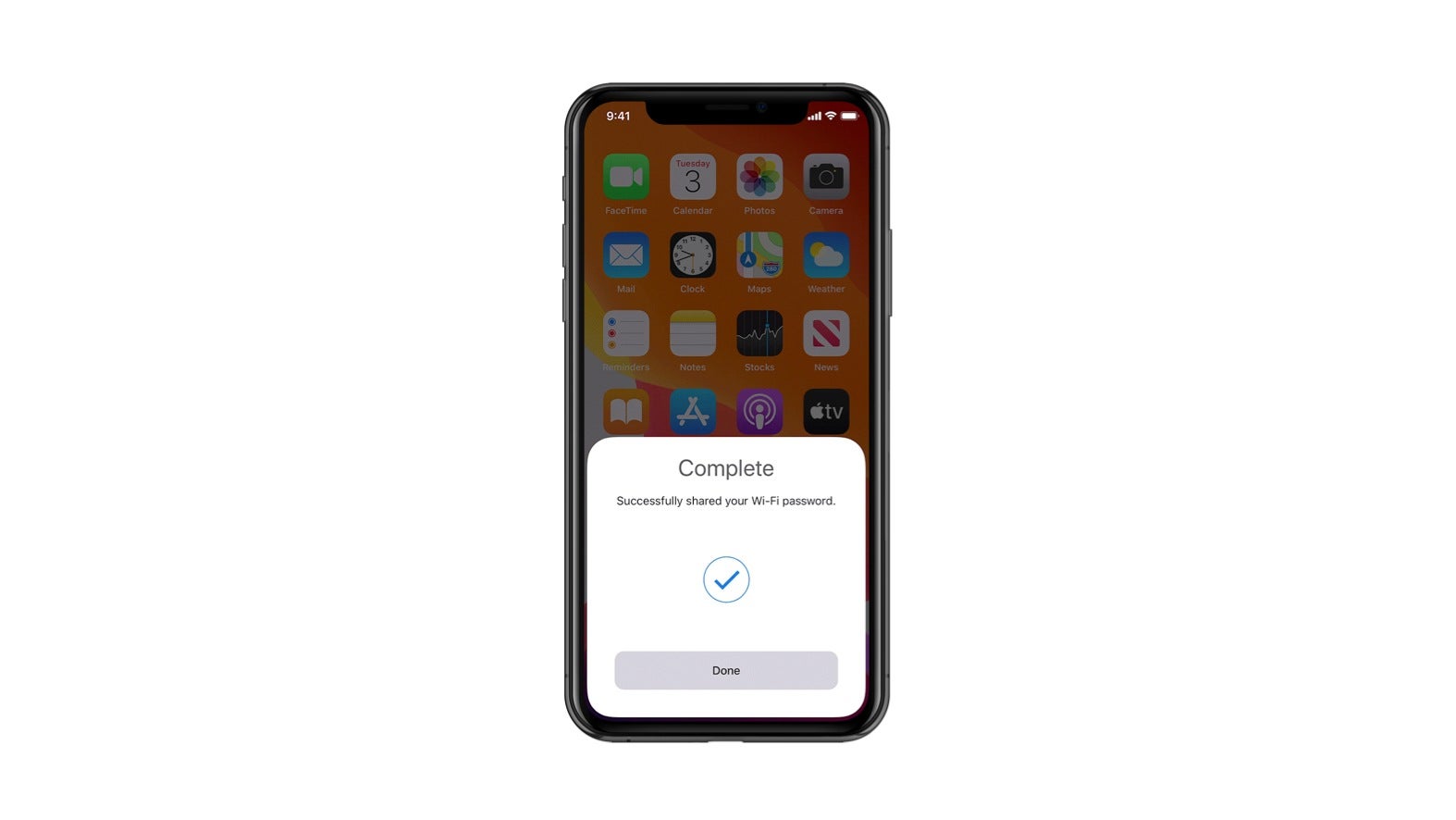If you have guests in your home, they might request you share the Wi-Fi password so they can cut down on their mobile data usage and enjoy safe browsing on your secure home Wi-Fi network. Apple has just made sharing your Wi-Fi password easier with a Bluetooth connection.
But password sharing should be done carefully and selectively. In some cases, you might not want to give out your password for security reasons. In others, it’s because the password is so long and complicated that it’s a hassle to connect.
If you have two iOS devices, one already connected to the internet and one awaiting connection, you can share the Wi-Fi password without actually sharing it. In other words, you can use your iPhone to allow another device to connect to the private wireless network without manual password entry.
How to share Wi-Fi on iPhones
Can you share your Wi-Fi password from iPhone to iPhone? Yes! First, you need to ensure you have an updated version of iOS running on both iPhones. Apple released the Wi-Fi password-sharing feature in iOS 11, so make sure you’re on that or a later version. You’ll also need to turn on Wi-Fi and Bluetooth for both devices. Turn off your personal hotspot if you have it on. You must also be connected to the network you are trying to share.
Also, you’ll need to add your Apple ID and the connecting iPhone’s Apple ID. If they both use the same Apple ID, you’ll have no problem. But if you’re trying to share the password with a friend’s iPhone, you’ll need to add one another’s Apple ID to your contacts list.
Once that’s all set, get your iPhone and the other device you want to share the Wi-Fi password with. Similar to connecting via Bluetooth, you’ll have an easier time and stronger connection if the devices are close to one another.
On the receiving device, take the following steps:
- Open the Settings app.
- Select ‘Wi-Fi’.
- Select the Wi-Fi network you want to connect to.
Now it’s time for the host device to share access. On that iPhone, follow the below steps:
- You should see an alert pop up asking if you want to Share Your Wi-Fi.
- Select the Send Password button.
- Your phone will share access to the Wi-Fi network with the requesting phone.
After the password was successfully shared, you should be able to tap Done.
How to share your Wi-Fi password between Apple and Android devices
You can share your Wi-Fi password between an Apple and Android device, but it works differently. First, download a QR code generator on your iPhone. You can then create a QR code for your Wi-Fi password. Then, scan the QR code with the Android device and the Wi-Fi password will be shared.
This works both ways, too. If you have an Android and need to share your Wi-Fi with an Apple device, follow the same steps.
If you need to share your password from one Android to another, go to your Wi-Fi settings and tap the settings icon next to your network. You can then click the share button and authenticate yourself, and a screen will appear with a QR code to be scanned.
What if the above steps don’t work?
Sharing your Wi-Fi password with Apple’s iOS should be easy, but if you’re having trouble with any of the steps above, try the following troubleshooting tips recommended by Apple Support:
- If you don’t see the setup animation, restart both devices and try again.
- If you still can’t share your Wi-Fi password, have the other person enter the password manually.
Updating your Wi-Fi network
For more information on securing and optimizing your home Wi-Fi network, be sure to connect with our experts on Facebook and Twitter and be sure to bookmark our Resource Center. If you’re looking for a new provider, check for other internet options that are available near you.
Wi-Fi password safety tips
Having a strong Wi-Fi password is essential to keeping your home network safe. When creating a Wi-Fi password, try to make it as unique as possible and never use personal information like your name, birthday, etc., since this information can be easily hacked. Randomize characters and include a combination of letters, numbers and symbols.
Having strong, unique passwords is important, but it sometimes makes them hard to remember. That’s where password sharing can come in handy. You don’t have to worry about remembering a long and confusing password when you can share your Wi-Fi at the click of a button.
Wi-Fi password sharing FAQs

Written by:
Camryn SmithAssociate Writer
Cammy is a writer with Allconnect, growing her broadband industry knowledge for over a year on the internet marketplace. Her expertise lies in home internet and broadband service with a focus on providers, plans…
Read more
Edited by:
Robin LaytonEditor, Broadband Content